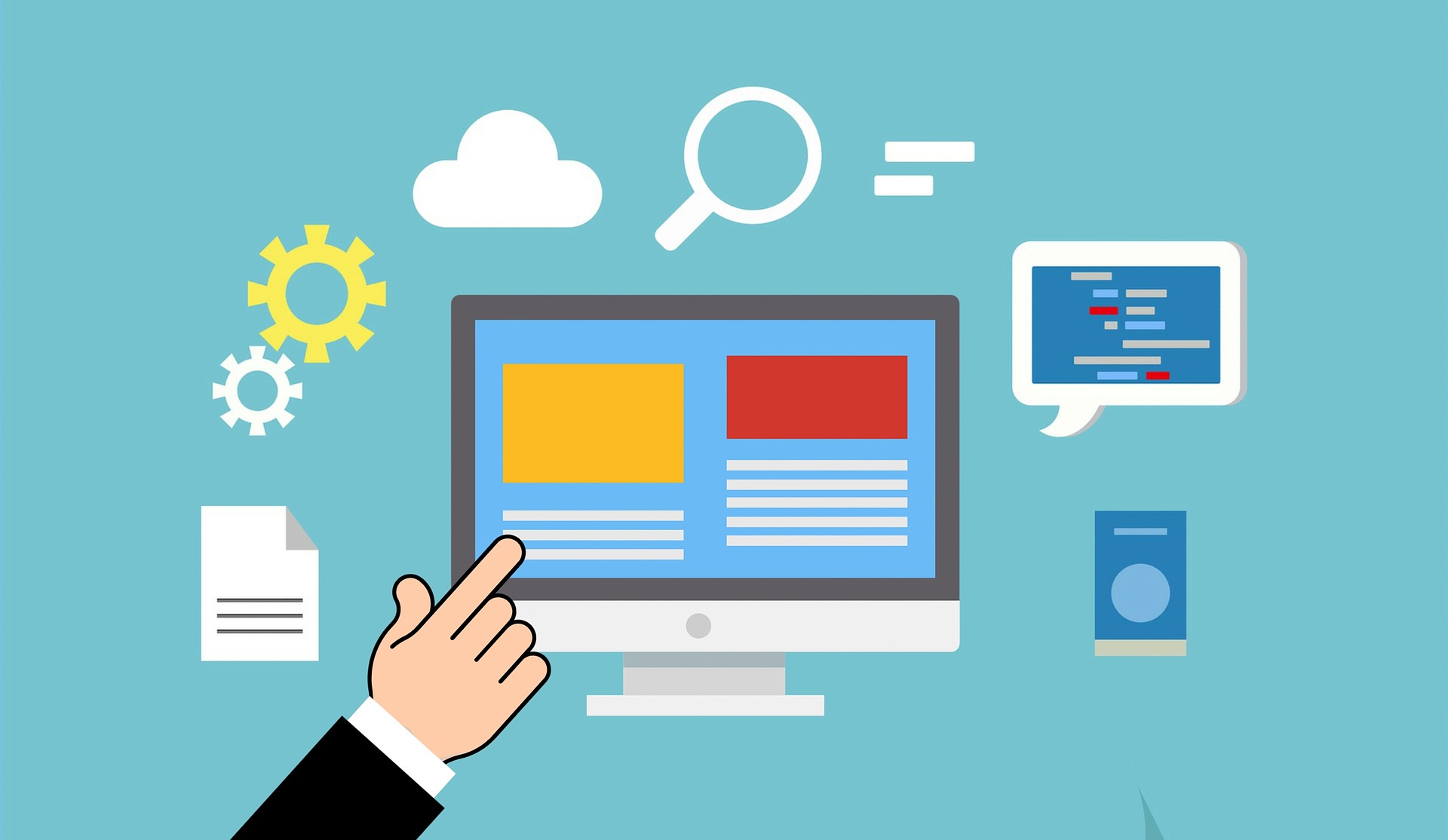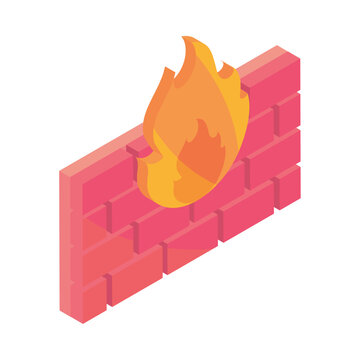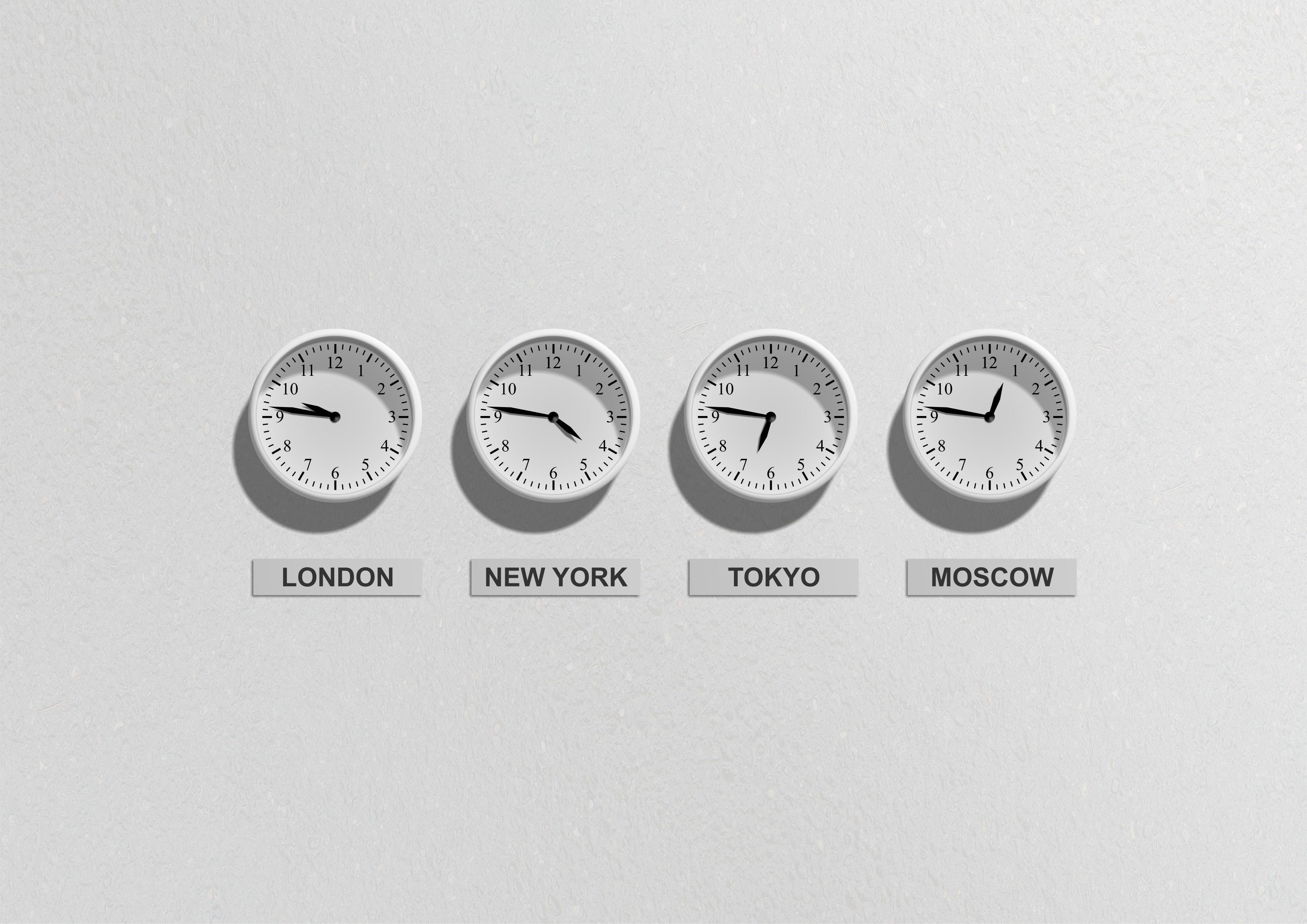Securing your linux computer with Iptables
Introduction Iptables is a firewall built into most linux distributions and therefore typically requires no installation or internet to start adding security to your system. Below is a primer on iptables. To view your current firwall rules in their processing order, enter: sudo iptables -L --line-numbers Adding Entries This commands output is broken into different “chains” or rule sets, such as inbound (input) and outbound (output) rules. Typically users would be interested in modifying their inbound ports.